FAQ
What is the new "opt-in" feature in your plugin? Opt into what?
We started to collect telemetry from users who are willing to share some data with us, like WooCommerce, WordPress and PHP versions, or the shop language:

This will help us to better prioritize our development roadmap for the plugin. For example, we've been working on translations recently and didn't know which ones would be the most important ones (the ones with the highest user count). Unfortunately, the wordpress.org repository doesn't provide us with much data about that.
Also, we will invest more time to build even more useful features and possibly add some pro features too.
If you wish to help us in this way, you can opt-in, but it is absolutely voluntary and won't change how the plugin works in any way.
The number of conversions counted in Google Ads is less than what's actually reported in my shop. Why?
There are several reasons.
- Google Ads only counts conversions that have been triggered by an ad.
- The conversion window of Google Ads is typically 30 days (can be customized). That means Google Ads only counts conversions of clicks that happened during that time.
- If you compare Google Ads to Google Analytics, you also will not see the same numbers, as both have a different standard approach to measuring conversions: https://support.google.com/analytics/answer/2679221
What if a user refreshes the thank-you page multiple times, does it recount? How do you handle duplication?
We also transmit the transaction ID to Google Ads. This helps Google Ads to deduplicate all conversions that have been transmitted more than once.
This process doesn't run immediately in Google Ads but over a period of several hours after the conversion. So it might happen, that you will see a recent conversion duplicated but then fixed a few hours later.
I see issues in the back-end of my shop. Admin pages get rendered weird, and popups don't go away when I click to close them. How can I fix this?
You probably have some script or ad blocker activated. Deactivate it and the issues should go away. Usually, you can disable the blocker for just that particular site (your WooCommerce back-end).
Our plugin injects tracking pixels on the front-end of WooCommerce shops. As a consequence scripts of the Pixel Manager have been added to some privacy filter lists. The idea is to prevent the scripts from running if a shop visitor has some ad blocker enabled and wants to visit the front-end of the shop. This is totally ok for visitors of the front-end of the shop. But, it becomes an issue for admins of the shop who have a blocker activated in their browser and visit the back-end of the shop.
Unfortunately, there is no way for us to generally approve our scripts in all blockers for the WooCommerce back-end.
Therefore, we recommend admins of the shop to exclude their own shop from the blocker in their browser.
When I open the plugin settings, I see a warning flashing that goes away after half a second or so. What is this?
In rare cases scripts, that we use to render the settings page, get blocked. We use those scripts to make the interface faster and more useful. Without those scripts, the settings page would look horrible. And the reason why those scripts sometimes get blocked is ad- and script-blockers that have been installed in the browser of some users. Learn more
The warning that you see is only intended to be seen by those people who have an active script-blocker. The only way we have come up with so far, to detect if a script blocker is running, is the following:
In the first step, we output the warning into the HTML source of everyone who is accessing the page. And then, in the second step, we hide the warning with a script. This second step will only work for users who have no script blocker running. It is the safest way to be sure that the warning will be seen by users with script blockers. But this method has one downside. If the server is a bit slow, the scripts for people who don't have a script blocker running, get loaded slow, and therefore it takes half a second or so until the warning gets hidden.
If this happens to you, you can safely ignore the warning, since it means that no script blocker is running and all is rendered correctly.
In the Google Ads audience manager I see the warning ecomm_prodid never received. Why?
The plugin uses the newest version of the Google Ads dynamic data tracking code, which doesn't use the
ecomm_prodidparameter anymore. This parameter was replaced with theview_itemanditemsparameters. Google specifications
If you see the warning, this could have several causes.
- You haven't set up the plugin correctly yet. You will need to enable dynamic remarketing within the plugin. Only then that tracking code will be injected.
- You made the switch from the old to the new tracking code just recently. In that case, Google will need a few days before it picks up the new parameters and removes the warning.
- Google Ads is reporting a false warning. The report shows, that a parameter is missing, but in fact, it is being transmitted and received by Google Ads. Look at the following example:
![]()
If the warning doesn't go away, please reach out to us and ask for support.
Google Tag Assistant reports multiple installations of Global site tag (gtag.js) detected. What shall I do?
This warning is of very low severity. It can be safely ignored.
There are two main reasons, why this warning pops up.
- You have activated more than one Google service, such as Google Ads and Google Analytics. During initialization
gtag.jsis configured once for each service. Google Tag Assistant detects this as a separate global site tag, but it should not. It is safe to ignore that warning.
We implemented this exactly as specified by Google.
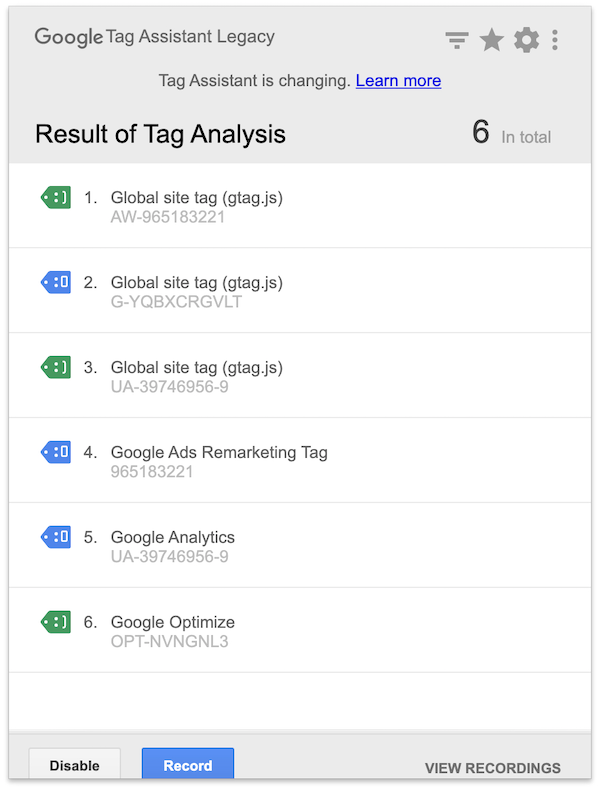
- Some other plugin also injects a
gtagsource file into the HTML output of the page. As a consequence, thegtagnamespace will be declared two times. Technically this is no problem, as they both initialize exactly the same namespace. So one just overwrites the other. Therefore, it is safe to ignore that warning.
No conversions are being reported in Google Ads
There are several possible reasons why this can happen:
- Cookie Management Platforms (cookie banners) might be blocking the conversion tracking
- Off-page payment gateways need to be configured to redirect back to the purchase confirmation page. If that's not set up correctly, or if a user interrupts the redirect, no conversion is reported.
- Google Ads only shows conversions that were triggered through an ad click. Please follow these testing procedures exactly: How to test conversion tracking
- It can take up to 48 hours before the conversion appears in Google Ads
- Either the conversion ID or the conversion label or both are wrong
- If you are using caching you must make sure to exclude the purchase confirmation page
- If you are using minification plugins, turn them off and try again. Some minification plugins break the conversion code
- Users who disabled JavaScript or users who are blocking cookies (e.g. with ad blockers) can't be tracked
Using the pro version of the Pixel Manager for WooCommerce can alleviate some of those issues. For Google Analytics the Pixel Manager uses the Google Analytics Measurement Protocol to send purchase conversions which lifts the tracking accuracy to 100%.
Some paid ads pixels also offer server-to-server tracking (such as Facebook CAPI) which also increases tracking accuracy significantly. This is also only available in the pro version of the Pixel Manager.
You can get the pro version of the Pixel Manager from here
Not all conversions are being reported
Unfortunately, it is not always possible to track 100% of all conversions. There are several possible reasons why this can happen:
- Some users might be using Brave browser (that blocks all trackers by default) or strict privacy settings in other browsers.
- Some users might be using privacy-enhancing browser extensions that block Google Analytics and Google Tag Manager. Adblockers and other privacy-related browser extensions.
- Browsers with strict privacy settings.
- JavaScript is disabled in a browser.
- Cookie Management Platforms (cookie banners) might be blocking the conversion tracking
- Off-page payment gateways need to be configured to redirect back to the purchase confirmation page. If that's not set up correctly, or if a user interrupts the redirect, no conversion is reported.
The dismiss button doesn't work. Why?
You are using some kind of ad- or script-blocker in your browser. It blocks the script in the Pixel Manager that is responsible to dismiss the notification.
You have the following options:
- Temporarily disable the ad- / script-blocker in your browser and then dismiss the notification.
- Whitelist our scripts in the ad- / script-blocker.
- Switch to a different ad- / script-blocker. Not all of them block our scripts.
We recommend whitelisting our scripts because they are also required on the plugin's settings page.
You might wonder why our scripts, but no others, get blocked by the ad- / script-blocker. The reason is that the Pixel Manager helps to track conversions for various ad platforms. And apart from blocking ads, many ad blocking service providers also block scripts that help track visitors and conversions. Because many of those providers are unable to distinguish if the scripts are being used for the front-end or the back-end, they simply block the scripts also on the back-end, thus triggering the issue you are facing. We've spent a considerable amount of time removing the Pixel Manager from the ad- and script-blockers. In some cases we succeeded, in others, we didn't.
Why is tracking accuracy so important?
You might ask yourself why tracking accuracy is important and why it can be low.
If for some reason only 20% of the visitors and conversions can be tracked, then paid ads platforms like Google Ads only get 20% of the data that they could get. Such a low accuracy prevents campaigns to run optimally. Actually, the difference in campaign performance can be as large as day and night. We've seen revenues and profit margins more than double in certain cases, just by fixing the visitor and conversion tracking. It doesn't mean that accurate conversion tracking makes every campaign high performing and profitable. But it will give you the best shot possible.
Here are few (of many) possible reasons why the accuracy can be low:
- Using off-site payment gateways
- Misconfigured cookie consent banners
- Custom purchase confirmation pages that don't properly follow WooCommerce specifications
I am using a different Meta (Facebook) plugin and get the error "Receive the same event_id for many events". Does this also happen with this plugin?
When using Meta (Facebook) CAPI with other Meta (Facebook) plugins it can happen that you run into one of the following errors:
- "Deduplication not set"
- "Receive the same event_id for many events"
- "Event Purchase not deduplicated”
This happens when the browser and server-side event IDs are not unique for each event.
The Pixel Manager properly deals with this. It creates a unique event ID for each event which is why you should not run into that issue with the Pixel Manager.
Is it possible to use multiple Meta (Facebook) pixels with the plugin?
Short answer: No
Detailed answer: The common reason why you would want to install more than one Meta (Facebook) pixel is to be able to use more than one Meta (Facebook) ad account to drive traffic to the same WooCommerce shop. Meta (Facebook) allows you to share a pixel with other Meta (Facebook) ad accounts, which makes it unnecessary to install more than one pixel. In fact, sharing the pixel is the best practice. Therefore, the Pixel Manager for WooCommerce doesn't offer a way to add multiple Meta (Facebook) pixels.
How to enable and disable Beta releases?
This information is only valid for pro users of the plugin. If you plan to test bleeding edge beta releases go ahead and acquire the plugin from the pricing page
If you plan to test the newest beta releases you need to first unlock beta releases in your install. Open the plugin settings page > account tab. On the account tab check the box for beta releases. Done. From now on you'll be able to update your plugin to the newest beta releases through the regular WordPress update mechanism.
In some cases, it may take half an hour or so before a newly released beta version shows up in your plugin update list.

Will the Pixel Manager host tracking scripts locally?
After careful analysis, we concluded that there is no benefit in hosting tracking scripts, such as Google Analytics, locally. Considering all factors, hosting the tracking scripts locally is detrimental to the user experience.
The promise stands in the room that when hosting tracking scripts locally this would be beneficial for speed, caching, and improved scores in speed measurement tools such as Google PageSpeed Insights, GT Metrix, etc.
Following is a point by point analysis:
Caching on the first page-load on the website
Local: The browser of each visitor has to download the script from your server.
CDN: The browser of the visitor only needs to download the script from the CDN, if the script is not already in the browser cache. It can be in the browser cache already after having visited another website earlier, that includes the same tracking script.
Conclusion: It is very likely that visitors to your website have browsed the web before they reached your website. Therefore using the CDN will much more likely speed things up. Because, in many, if not most cases, the script is already in the browser cache.
Caching on the second page-load on the website
Local: The browser takes the script from the cache. This will only work however if the setup has been done correctly. There is a small chance that the developer didn't set up the script hosting correctly, which will make the browser download the script on each page load.
CDN: The browser takes the script from the cache.
Conclusion: Both methods take the script from the cache. CDNs are generally better engineered which lowers the risk of some misconfiguration that would lead to disabling the browser cache and make the script download on each page load.
Caching the latest version
Local: In order to make sure that the latest version of the tracking script is served by your website, the developer needs to build some logic to regularly download the latest version from the CDN. This adds complexity which can break. Also, depending on how often this is done, your server might serve outdated versions of the tracking script.
CDN: The CDN always serves the latest version of the tracking script.
Conclusion: In favor of the CDN.
Caching in general
If you want to run a fast website, chances are high that you are using some kind of cache layer. Cache layers usually load the locally hosted scripts into their CDN cache layer keeping an outdated tracking script for much longer. Plus, user browsers will still have to first download the script from there on the first visit. The cross-website CDN cache only works if you use the CDN of the tracking script provider.
Those are two moe disadvantages for hosting tracking scripts locally.
Speed
Local: Downloading the script is limited by your server's bandwidth.
CDN: Downloading the script is limited by the CDN's bandwidth.
Conclusion: Guess which one is faster. CDNs have much higher bandwidths. Using a CDN will less likely limit the download speed of the script. Also, it alleviates stress on your own server.
Speed Measurement Tools
Speed Measurement Tools such as PageSpeed Insights test with a headless browser with an empty cache. That means they test as if your website is the first thing that the visitor is opening in his browser. That by itself is a special case, because in most cases the visitor has browsed other websites before, and probably has the tracking script in his browser cache from one of those visits already. So using the CDN method again, is the more favorable method.
There is one way how you can fool Speed Measurement Tools and improve your scores massively. Use a JavaScript optimizer that only loads all scripts after the first user interaction on each page of your website. If high PageSpeed scores is what you're after, this is what you need to do. However, this also comes with a downside. Visitor tracking accuracy will be slightly negatively impacted.
Overall Conclusion
Keep using the CDN version of the scripts.
And don't get us wrong. Building local script hosting is technically easy to do and would not take much time. We're not lazy but really convinced that using the tracking script CDNs is a much better option for website owners.
Why is the order count between GA3 (Google Universal Analytics) and GA4 sometimes different (pro version)?
Before comparing GA3 and GA4 order data, make sure both are being run by the Pixel Manager. Using third-party plugins, custom code or GTM for one or the other will very likely never result in the same order count.
(The reasons are that third-party code uses different approaches to send orders to GA3 and GA4. Most third-party plugins don't have such a rigorous order duplication prevention mechanism as the Pixel Manager has. And this is not the only point that sets the Pixel Manager apart from third-party plugins.)
GA3 and GA4 should receive and report precisely the same order count and total revenue.
But, due to a few processing differences between GA3 and GA4, you may see differences in the order count for a particular date range.
In the pro version of the plugin, the Pixel Manager sends orders to GA3 using the Google Analytics Measurement Protocol. This is a server-to-server protocol and makes the tracking 100% accurate.
GA4's setup is a little different from GA3's. And GA4's processing speed is slower than GA3's. So when you analyze data between the two, you need to know what to do to verify the same data.
- The Pixel Manager Pro version doesn't use the Google Analytics Measurement Protocol for GA4 out-of-the-box. The reason is that Google introduced a security measure in GA4 to avoid abuse of the Measurement Protocol like it was possible for GA3 (e.g., referrer spam). So you have to set a GA4 API secret in the Pixel Manager. Once the API secret has been added to the settings, the Pixel Manager will also use the Measurement Protocol for GA4.
(As long as the Measurement Protocol is inactive, GA4 uses the browser pixel to report orders. This is less accurate because ad blockers or technical issues can prevent the browser pixel from working correctly.)
When you compare data between GA3 and GA4, make sure that the from date is a date where the GA4 API secret had been active for the entire day.
- GA4 takes much longer to process and show orders in the reports. You'll have to wait 24 hours before comparing a specific date between GA3 and GA4. So if today is December 15, you can only compare data up to December 13.
Following these rules, you should see exactly (or nearly exactly) the same amount of orders and revenue in GA3 and GA4.
Why is the conversion count between Google Ads and GA4 imported conversions sometimes different?
Google Ads and GA4 don't use exactly the same attribution model and settings. There may be differences in conversion window, attribution model, conversion counting, and other settings.
Plus, GA4 has been know to have issues to attribute all conversions to paid search campaigns.
Here are few Google support articles that explain the differences:
- Comparing Analytics and Google Ads conversion metrics
- Fix your conversion discrepancies
- Updates to attribution models in GA4
Suddenly very long URLs with a _gl parameter show up
If you see very long URLs with a _gl parameter while browsing your website, don't worry. This appears when you enable the Google Consent Mode and explicit tracking mode in the Pixel Manager. Under these conditions, the Pixel Manager instructs Google Analytics to track visitors without using cookies. To still be able to track visitors, Google Analytics uses the _gl URL parameter to keep tracking visitors.
Such an URL looks like this:
https://example.com/?_gl=1*3p75d6*_up*MQ..*_ga*MTIwNjU1MjM2NC4xNjc0NTU3MDky*_ga_YQBXCRGVLT*MTY3NDU1NzA5MS4xLjAuMTY3NDU1NzA5MS4wLjAuMA..
Under rare conditions this so called URL passthrough can cause issues. It is possible to disable it. However, disabling the URL passthrough will also deteriorate tracking accuracy. A better way would be to fix the underlying condition that causes the URL passthrough not to work properly. If you decide to disable the ULR passthrough the following support article explains how to do that: How to disable the Google Analytics url_passthrough
Why are PageView events not being sent to Meta CAPI?
When Meta CAPI is enabled, the Pixel Manager by default doesn't send PageView events to Meta CAPI.
Here are the reasons why:
- Tracking PageView events would add tremendous stress to the server. It would be as if no caching is enabled on the server.
- For optimizing campaigns, tracking the PageViews through CAPI is not necessary.
- Most of the PageViews are being tracked through the browser pixel.
- The Pixel Manager sends all the lower funnel events, which are important for campaign optimization, to CAPI.
From version 1.49.0 on, the Pixel Manager allows you to enable PageView tracking through CAPI. Please take a look into our documentation to learn how to enable it.
This is a pro feature. If you want to use it, please get the pro version.
GA4 Measurement Protocol limitations
When the GA4 Measurement Protocol is active by adding the GA4 API Secret there are a few limitations to be aware of.
While the order purchase count and total amount are tracked much more accurately using the GA4 Measurement Protocol, other metrics and dimensions are not tracked as accurately (or not at all) as they are when using the browser pixel.
-
Realtime order events are missing.
-
GA4 takes 24 hours up to 48 hours to process and show orders in the reports. You'll have to wait 48 hours before analyzing or comparing a specific date between your shop system and GA4. So if today is December 15, you can only analyze or compare data up to December 13. This is also true for the channel attribution report.
-
Geographic information is missing such as countries and cities. Google's suggested solution doesn't work (we tested that). Hopefully they will fix that in the future. (more info)
-
Device information: Device information is only available through automatic collection from gtag, Google Tag Manager, or Google Analytics for Firebase.
-
When Google Signals is enabled, same device remarketing is supported. For cross-device remarketing, reporting the User ID is an additional requirement. (more info)
-
Purchases can only be attributed to a user session for up to 72 hours after the session ends. After that, the purchase is attributed to
(not set). That means if a placed order doesn't change into a paid state within 72 hours (no payment arrived), the purchase will be attributed to(not set).
If geographic information is more important to you than purchase count and purchase value accuracy, you can disable the GA4 Measurement Protocol by removing the GA4 API Secret and using the browser pixel for GA4.
Does the Pixel Manager support FunnelKit (formerly WooFunnels)?
Only partially.
With the Pixel Manager order tracking can only work with the original order and not with the upsells.
FunnelKit (formerly WooFunnels) uses an uncommon way to track orders.
FunnelKit allows adding upsells to the checkout process. That's great to increase the average order value, and not a problem by itself.
Different from other upsell plugins, FunnelKit allows adding the upsells after the initial purchase. It makes a reservation on the credit card of the customer for the original order. And with each successful upsell, it increases the amount of the reservation.
Similarly to this process, FunnelKit also tracks orders. It tracks the initial order and then sends new purchase events for each successful upsell.
FunnelKit sends new transaction IDs with each upsell which is good to prevent order duplication (if the ad platform supports it). However, they use different transaction IDs for the upsells than for the initial order. On the surface this is a good idea. It solves the duplication prevention problem. However, it opens up new problems for advanced functions.
There are several disadvantages shop managers have to deal with when using FunnelKit's order ID approach:
-
Google Ads Conversion Adjustments, which allow for even more accurate conversion tracking, can't be used.
-
Processing refunds (full or partial) is not possible using the the Pixel Manager because orders created through FunnelKit use not one but several transaction IDs.
The Pixel Manager's strength is to track orders accurately, which allows for much better campaign optimization and a much better return on advertising investment. Therefore, we can't fully support FunnelKit's order-tracking approach.
Does the Pixel Manager support the Google Tag Manager (GTM)?
No, the Pixel Manager doesn't directly support the Google Tag Manager (GTM). The Google Tag Manager is a different tracking code manager than the Pixel Manager.
In theory, it is possible to use the GTM alongside the Pixel Manager. But, it is not recommended. The reason is that the GTM is a very complex tool that requires a lot of knowledge to use it correctly. That is true for the GTM itself, and especially true if used alongside the Pixel Manager. You need to make sure that the Google Tag Manager doesn't interfere with the Pixel Manager, which requires a lot of knowledge about both tools.
If something is missing in the Pixel Manager that you need and think you could solve with the GTM, please let us know (contact). We are always happy to add new features to the Pixel Manager.
Can I activate Google Analytics in the Pixel Manager if I'm using another app for that already?
No, you shouldn't. This would lead to double tracking and inaccurate data in Google Analytics.
Can I activate a tracking pixel in the Pixel Manager if I'm using another app for that pixel already?
No, you shouldn't. This would lead to double tracking and inaccurate data in the respective ad platform.
Does the Pixel Manager support Cloudflare Zaraz?
Currently not.
The Pixel Manager already has a way to make page load times much faster without compromising tracking accuracy through its Lazy Load feature (pro version).
So there is no need to use Cloudflare Zaraz.
However, we will keep an eye on Cloudflare Zaraz and might add support for it in the future.
Does the Pixel Manager support store sales measurement Google Ads?
Currently no.
Google's threshold to process store sales measurement is very high. The store must have at least 300'000 store visits in average over the past 90 days and a minimum of 30'000 transactions per month. (eligibility)
Can I use the Pixel Manager with a custom thank-you page?
Generally said, yes, you can, as long as the custom thank-you page follows the WooCommerce specifications.
WooCommerce offers an endpoint and a conditional to check if the current page is the thank-you page. If the custom thank-you page uses the standard WooCommerce endpoint and conditional, the Pixel Manager will work with it. Most plugins that offer custom thank-you pages follow the WooCommerce specifications.
If you want to verify if your custom thank-you page follows the WooCommerce specifications and works with the Pixel Manager, please follow the testing procedure described in the following article: Testing
If your plugin or custom code doesn't follow the WooCommerce specifications, the Pixel Manager will not work with it. You will have to fix the custom thank-you page by implementing the WooCommerce specifications.
My optimization plugin supports script lazy loading. Should I use that or the Pixel Manager's internal script lazy lading?
The recommendation is to enable lazy loading in both, your optimization plugin and the Pixel Manager, and exclude the lazy loading of the Pixel Manager script in your optimization plugin.
This will result in all third-party scripts being lazy-loaded by the optimization plugin, while the Pixel Manager manages the lazy loading of its own functions.
You might ask yourself, why enable it in both and then exclude the Pixel Manager in the optimization plugin?
The Pixel Manager has several improvements in its lazy loading logic. One optimization is that the Pixel Manager ensures that the tracking accuracy is as high as possible by automatically disabling lazy loading in the cart and checkout funnel. Those are pages where tracking should always load immediately. Another optimization is to disable lazy loading automatically in case AB testing tools are active within the Pixel Manager. To generate valid test results, AB testing tools need to always be loaded immediately, not delayed.
If you're using WP Rocket you can enable lazy loading in both without having to manually exclude the Pixel Manager from lazy loading in WP Rocket. The Pixel Manager automatically excludes itself from WP Rocket's lazy loading.
Do I need to set up the conversion linker separately when using the Pixel Manager?
No. The Pixel Manager takes care of the conversion linker automatically.
When Google Ads is enabled in the Pixel Manager, the Pixel Manager injects the Google gtag.js tracking library into every page of the shop. This tracking library takes care of the conversion linker automatically.
Meta (Facebook) Poor Event Match Quality
If you see the following warning in your Meta (Facebook) Business Manager, don't worry. It is not a problem.

Meta (Facebook) is misguided in those cases. Here is why:
-
Browser ID (fbp): The
fbpcan only be set if the browser loads the Meta (Facebook) pixel. Some visitors use ad or tracking blockers. Those prevent the Meta (Facebook) pixel from loading. This why this percentage cannot be 100%. -
Click ID (fbc): The
fbcis only set if the visitor clicks on a Meta (Facebook) ad. If the visitor doesn't click on a Meta (Facebook) ad, thefbccannot be set. If not all your visitors come to your website through clicking on a Meta (Facebook) ad, this percentage cannot be 100%. Essentially the percentage is as high as the traffic that comes through Meta (Facebook) ad clicks. -
External ID: The external ID can only be set if a visitor is logged into the shop. The Pixel Manager can't determine who the visitor is and therefore can't set the external ID. This is why this percentage cannot be 100%.
The Pro version of the Pixel Manager also allows you to enable Meta's (Facebook)'s Advanced Matching feature. Once enabled the Pixel Manager will send more identifiers like first name, last name, email, etc. to Meta (Facebook). This will increase the match quality. However, you will need to make sure that your privacy policy allows you to send this data to Meta (Facebook).
Pinterest Poor Event Match Quality
If you see the following warning in your Pinterest ads manager, don't worry. It is usually not a problem.
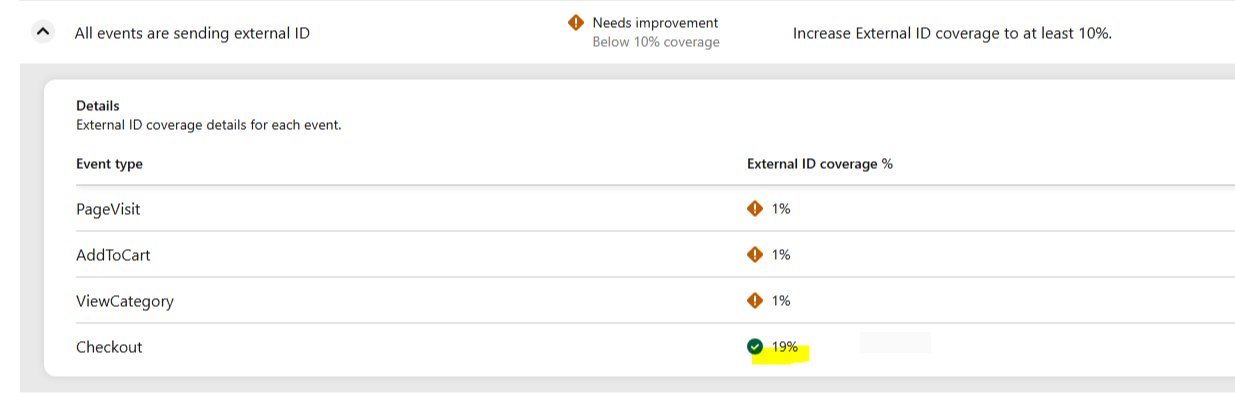
Reporting Period
The reporting period is set to 14 days.
If you recently enabled the Pinterest pixel in the Pixel Manager, it can take up to 14 days until Pinterest shows the exact match quality.
External ID
The external ID is only available once a visitor is logged in. The external ID is essentially the user ID within WordPress for that visitor. But again, if he doesn't log in before browsing the website, the Pixel Manager can't know the ID. That's why it can't be sent, and that's why you can ignore that low coverage warning.
Same as the external ID, the email can only be sent if the data is available. That is when the visitor is logged in, or on the purchase confirmation page, if the visitor has provided his email address. If the email address is not a mandatory field in the checkout process, the email address will only be sent if the visitor has entered it voluntarily during the checkout process.
Click ID
The click ID is only set if the visitor clicks on a Pinterest ad. If the visitor doesn't click on a Pinterest ad, the Pinterest cookie cannot be read. If not all your visitors come to your website through clicking on a Pinterest ad, this percentage cannot be 100%. Essentially the percentage is as high as the traffic that comes through Pinterest ad clicks.
PageVisit
The Pixel Manager doesn't send Conversion API events for PageVisits out of two reasons.
It would essentially circumvent any type of caching, making caching obsolete, which is not really the best way forward. For conversion optimization PageView events are of very little value.
This is why tracking those events also on server side don't make much sense. (and they are tracked through the browser pixel). Here's an article we wrote about that: https://sweetcode.com/docs/wpm/faq#why-are-pageview-events-not-being-sent-to-meta-capi
Which domains to whitelist in the Content Security Policy (CSP) to make the Pixel Manager work?
If you are using a Content Security Policy (CSP) you need to whitelist the following domains to make the Pixel Manager work:
- myexternalip.com
- ipify.org
- cloudflare.com
- geojs.io
- ipinfo.io
- ipapi.co
The Pixel Manager uses those services to determine the visitor's IP address and location under certain conditions. For instance, if the Pixel Manager is configured to block the pixels only in certain regions, it needs to detrimne the visitor's location and decide if the pixels should be blocked or not.
Do I need to keep Meta (Facebook) CAPI test event code activated?
No. You can remove it after you have successfully tested the Meta (Facebook) CAPI. You can also keep it, it doesn't hurt.
You only need to make sure to updated the test event code when you test again. Facebook requires that the test event code is updated after approx. 24 hours (there is no exact time frame given by Facebook).
I want to renew with my subscription at the same price as when I subscribed. Is that possible?
As long as you don't cancel your subscription, we will never increase the price for you. Even if we increase the price for new customers, you will always pay the same price as when you subscribed.
Is the Pixel Manager compatible with the HPOS (High Performance Order Storage)?
Yes, it is.
I am currently using the free version of the plugin pixel manager. What are the steps I need to do to upgrade to the pro version?
To upgrade from the free version of the Pixel Manager plugin to the pro version, you can follow these steps:
-
Visit the Pixel Manager for WooCommerce pricing page by clicking here and choose the pro plan that suits your needs.
-
Purchase the pro plan that aligns with the number of sites you want to set up conversion tracking for.
-
Once you have purchased the pro plan, you will get an email with instructions how to install it.
Here's another document that shows you how to install the pro version of the Pixel Manager: How to install the pro version of the Pixel Manager
Request for Reviews
The Pixel Manager for WooCommerce is a free and user supported plugin. One way to understand if we're doing a good job and keep us motivated is by reading your reviews. However, the Pixel Manager is a one time install and forget plugin, which is why we only got few reviews until we started to ask our users for reviews.
We try to be very careful with our review requests. We don't want to annoy you. We only ask for a review after the plugin has been used for a while. And if you choose to dismiss the review request temporarily, we will ask you two more times before we stop asking you for a review.
If you want to stop our review request immediately, you can click on the Ok, you deserve it or the I already did button and we won't ask you again.
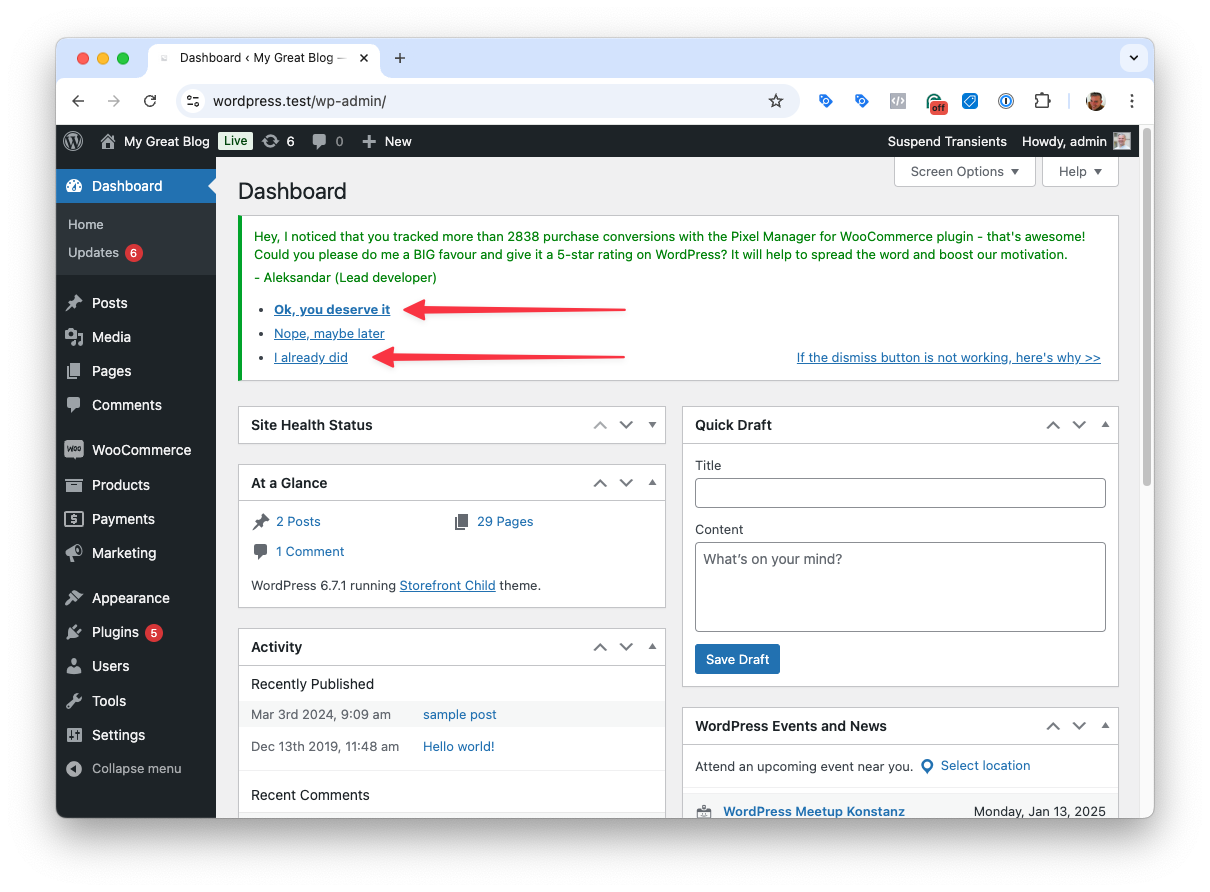
Which is better to use, Google Ads native conversion actions or imported GA4 conversions?
We strongly recommend using Google Ads native conversion actions. Here are the reasons why:
-
Conversion Value Adjustments: It allows you to adjust the output of the conversion value, such as removing the shipping costs and VAT. The Pixel Manager offers a few standard settings and a powerful filter that allows you to adjust the output of the conversion value in any way you want.
-
Conversion Deduplication: They offer a much more powerful deduplication mechanism than GA4 imported conversions.
-
Conversion Adjustments: You can use the Conversion Adjustments feature that allows you to restate or remove conversions after partial refunds, full refunds and order cancellations.
-
Conversion Cart Data Reporting: This feature allows granular reporting of the cart data. You get more granular reports in Google Ads and it is requirement if you want to use the Google Automated Discounts program.
-
Enhanced Conversions: It allows you to use Enhanced Conversions which increases the tracking accuracy of the conversions.
-
Subscription Value Multiplier: It allows you to use the Subscription Value Multiplier which increases the Lifetime Value tracking accuracy of conversions for subscriptions.
GA4 imported conversions are a little easier to set up. But they lack the advanced features that Google Ads native conversion actions offer.
Pixel Manager Cookies List and Classifications
The Pixel Manager sets several cookies for its own, necessary functionality. Here's a comprehensive list of all cookies with their classifications:
| Cookie Name | Purpose | Classification | Duration |
|---|---|---|---|
_pmw_session_data | Used for session data storage when sessionStorage is not available | Necessary | Session |
_pmw_session_data_cart | Used for keeping track of the cart data | Necessary | Session |
_pmw_persistent_data | Stores user consent preferences for different cookie categories (statistics, marketing, preferences, necessary). Stores order IDs (anonymized) for order duplication prevention. | Necessary | 400 days |
_pmw_automatic_conversion_recovery | Used for automatic conversion recovery for buggy payment gateway setups | Necessary | 90 days |
This list can be used for documentation purposes and for integration with cookie management platform providers.
Why Am I seeing errors like ERR_BLOCKED_BY_ORB or ERR_BLOCKED_BY_CLIENT in my browser?
These errors usually mean that a browser extension (like an ad blocker or privacy tool) is interfering with a script or resource on the page. Below, you'll find answers to common questions about this issue.
ERR_BLOCKED_BY_CLIENTERR_BLOCKED_BY_ORBnet::ERR_BLOCKED_BY_CSPnet::ERR_BLOCKED_BY_RESPONSEnet::ERR_FAILED
These errors happen when something on the client side (your browser or its extensions) blocks a request that the page is trying to make.
Try these steps:
- Open the page in Incognito Mode. (Most extensions are disabled there by default.)
- Disable all extensions, then reload the page.
- Re-enable them one by one to find the blocker.